如果虚拟机重启后黑屏,可以尝试以下几种方法:
1. 检查显示设置:在VMware虚拟机中,点击“编辑”u003e“虚拟机设置”,确保显示器分辨率和颜色深度等设置正确。
2. 检查VMware工具:在VMware虚拟机上安装VMware Tools,它可以提供增强的显卡驱动程序和其他功能。打开虚拟机后,选择“VM”u003e“Install VMware Tools”安装。
3. 检查操作系统:确保虚拟机中的操作系统是当前版本,并安装了更新补丁和驱动程序。
4. 检查显卡驱动程序:更新虚拟机中的显卡驱动程序。你可以在VMware官方网站或显卡制造商的网站上找到最新的驱动程序。
5. 重启虚拟机:有时候简单的重启可以解决黑屏问题,然后重新运行虚拟机。
6. 重新安装VMware虚拟机:如果上述方法都不起作用,可以尝试重新安装VMware虚拟机。
7. 联系VMware支持:如果问题仍然存在,可以联系VMware支持团队,他们可能会为你提供更进一步的解决方案。
如果我的回答对您有帮助,请点赞支持一下哦。
虚拟机重启黑屏?看这一篇解决方案!

摘要:本文将帮助您解决虚拟机重启后黑屏的问题,提供实用的解决方案和案例分析。让您的虚拟机恢复正常运行,提高工作效率。
:
一、问题引入
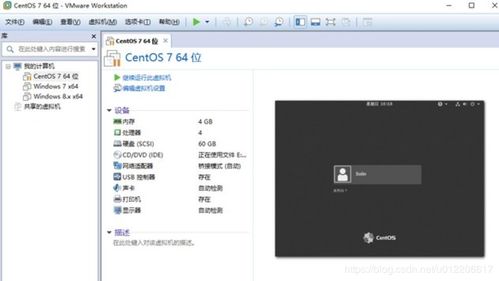
在使用虚拟机时,偶尔会遇到重启后黑屏的情况,这让人感到非常困扰。本篇文章将深入分析虚拟机重启黑屏的原因,并提供一系列解决方案。让我们一起解决这个棘手问题,让虚拟机重新焕发青春。
二、问题分析

虚拟机重启黑屏的原因可能有很多,以下是一些常见因素:
1. 显卡驱动程序不兼容:虚拟机显卡驱动可能与主机不兼容,导致重启后黑屏。
2. 虚拟机配置文件损坏:虚拟机配置文件可能因为各种原因损坏,导致重启后无法正常加载。
3. 操作系统问题:虚拟机中的操作系统可能存在漏洞或者问题,导致重启后无法正常启动。
4. 网络设置问题:虚拟机的网络设置可能存在问题,导致重启后无法正常连接网络。
三、解决方案
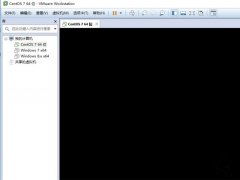
针对以上问题,我们提出以下解决方案:
1. 更新显卡驱动程序:确保显卡驱动程序是最新的,并与主机兼容。可以到显卡厂商官方网站下载最新驱动程序并安装。
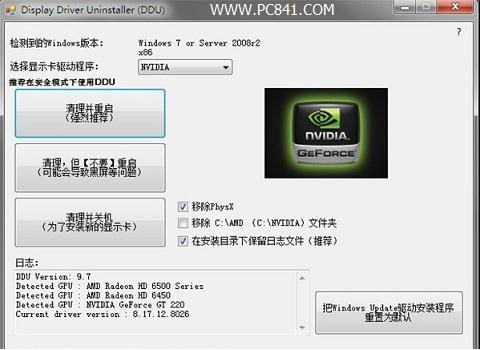
2. 修复虚拟机配置文件:如果虚拟机配置文件损坏,可以使用虚拟机备份文件进行恢复。如果没有备份,可以尝试重新创建虚拟机配置文件。
3. 修复操作系统:在虚拟机中安装操作系统时,建议选择官方原版镜像,避免使用第三方修改版。如果操作系统出现问题,可以尝试重新安装操作系统。
4. 检查网络设置:确保虚拟机的网络设置正确,包括IP地址、网关等。如果网络设置不正确,可能导致重启后无法正常连接网络。
四、案例分析
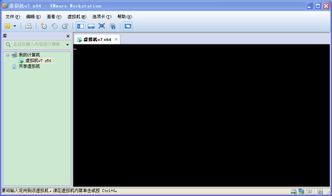
下面以一个实际案例来详细说明如何解决虚拟机重启黑屏的问题。
案例描述:小明使用VirualBox虚拟机,并在其中安装了Widows 10操作系统。最近,他发现虚拟机重启后出现黑屏现象。
1. 问题分析:小明检查了显卡驱动程序,发现是兼容的。接着,他检查了虚拟机配置文件,也没有发现损坏。此时,问题可能出在操作系统上。
2. 解决方案:小明决定重新安装虚拟机中的操作系统。他备份了虚拟机的当前状态,然后删除了现有的操作系统镜像文件。接着,他从微软官方网站下载了最新的Widows 10镜像文件,并重新创建了虚拟机配置文件。
3. 具体操作步骤:a. 打开VirualBox虚拟机软件,选择相应的虚拟机实例。b. 点击“备份/恢复”选项,选择“备份当前状态”选项,将当前虚拟机状态备份到指定位置。c. 点击“文件”菜单,选择“打开”选项,找到Widows 10的镜像文件并选中。d. 点击“创建”按钮,重新创建虚拟机配置文件。在此过程中,根据需要设置内存大小、硬盘容量等参数。e. 启动虚拟机并进入安装界面,按照提示完成操作系统的安装过程。在安装过程中,确保选择正确的时区和键盘布局。f. 安装完成后,重新启动虚拟机并检查是否还存在黑屏问题。如果问题仍然存在,可能需要进一步检查网络设置或其他因素。
4. 结果反馈:经过重新安装操作系统后,小明的虚拟机重启不再出现黑屏现象。他顺利地进入了Widows 10操作系统,并开始正常运行。小明感慨地说道:“原来问题出在这里啊!以后一定要多注意虚拟机的维护和更新。”
五、总结建议
通过本文对虚拟机重启黑屏问题的分析和解决方案探讨,我们可以得出以下建议和注意事项:
1. 定期更新显卡驱动程序和其他必要的驱动程序,确保与主机兼容。
下一篇:恢复数据,数据灾难时的生存之道