当系统中的某些重要文件损坏或丢失时,可能会导致系统运行异常,甚至无法正常启动。这时,我们需要采取一些措施来修复系统损坏文件。下面是一招快速修复系统损坏文件的步骤:
1. 准备一个可启动的U盘或光盘。
2. 将U盘或光盘插入计算机。
3. 重启计算机,并进入BIOS设置界面(通常是在开机时按下F2、F10或Delete键)。
4. 在BIOS设置界面中,选择启动项设置,将启动媒介设置为第一启动项。
5. 保存设置并退出BIOS设置界面。
6. 计算机将从启动媒介开始启动,进入操作系统安装界面。
7. 选择修复计算机选项,并按照提示进行操作。
8. 计算机将自动扫描并修复系统损坏文件。
9. 如果系统损坏文件已成功修复,计算机将正常启动并进入操作系统。
需要注意的是,在修复系统损坏文件之前,最好备份重要数据,以免在修复过程中造成数据丢失。如果系统损坏文件过于严重,无法通过上述方法修复,可能需要重新安装操作系统。
损坏文件,让你的电脑重获新生!
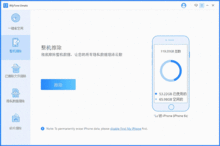
这种情况对于许多电脑用户来说,往往让人感到头疼。但是,今天我要分享一个快速修复系统损坏文件的绝招,让你轻松解决这个问题。
在开始之前,我们需要准备一个可启动的U盘或者光盘。如果你没有U盘或光盘,也可以使用其他可启动的媒介,如网络启动等。接下来,按照以下步骤进行操作:
1. 将U盘插入电脑,然后重新启动电脑。在启动过程中,按下对应的启动快捷键(如F2、F12、Delee等),进入电脑的BIOS设置界面。
2. 在BIOS设置界面中,选择启动项设置,将第一启动项设置为USB设备(即你的U盘)。然后保存设置并退出BIOS设置界面。
3. 现在,你的电脑将从U盘启动。接下来,选择U盘上的Widows PE系统,进入Widows PE操作系统。
4. 在Widows PE系统中,打开“我的电脑”,找到系统盘(一般是C盘)。然后右键点击该盘符,选择“属性”。
5. 在属性窗口中,选择“工具”选项卡,然后点击“检查”按钮。
6. 在弹出的窗口中,勾选“自动修复文件系统错误”和“扫描并尝试恢复坏扇区”选项,然后点击“开始”按钮。
7. Widows PE系统将开始自动扫描并修复系统文件。这个过程可能需要一些时间,请耐心等待。
8. 扫描完成后,重启电脑。此时,你的电脑系统文件应该已经被成功修复了。
现在,你已经掌握了如何快速修复系统损坏文件的方法。这个技巧不仅适用于家用电脑,也适用于办公电脑和笔记本电脑。如果你遇到了类似的问题,不妨试试这个方法,让你的电脑重获新生!
需要注意的是,在进行上述操作之前,一定要备份重要的数据。因为修复系统文件过程中可能会导致数据丢失。如果你的电脑系统已经无法正常启动,可以考虑使用Widows PE系统进行修复。Widows PE系统是一个精简版的Widows操作系统,可以从U盘或光盘启动,非常适合用于修复系统文件和安装操作系统。
下一篇:记忆!360硬盘数据恢复,让你的数据起死回生