当文件损坏且无法读取时,可以尝试以下方法来修复:
1. 使用系统自带的数据恢复工具:Windows系统自带了数据恢复工具,可以帮助你找回损坏的文件。打开控制面板,选择“系统和安全”,然后点击“文件历史记录”,再点击“还原个人文件”。选择需要恢复的文件,点击“还原”即可。
2. 使用专业的数据恢复软件:如果系统自带的工具无法恢复你的文件,你可以尝试使用专业的数据恢复软件,例如EaseUS Data Recovery Wizard。它可以帮助你扫描并恢复丢失或损坏的文件。
3. 使用命令提示符:在Windows系统中,你可以使用命令提示符来恢复损坏的文件。打开命令提示符,输入“chkdsk 盘符:/f”,然后按回车键。例如,如果你要检查D盘的文件系统,就输入“chkdsk D:/f”。运行命令后,它会扫描并修复文件系统错误。
希望对你有所帮助。
解决文件损坏无法读取的终极指南

在日常使用电脑的过程中,我们经常会遇到文件损坏且无法读取的情况。这可能是由于各种原因,如病毒攻击、意外断电、文件存储不当等。此时,如果我们不及时采取措施进行修复,就可能导致重要文件的丢失或损坏。如何解决文件损坏无法读取的问题呢?本文将为您提供一份终极指南。
一、使用专业工具进行修复

1. 软件下载及安装
我们需要从网上下载一些专业的文件修复工具,如 Sellar Daa Recovery、PhooRec、Scalpel 等。这些工具都有一定的功能和特点,可以根据您的实际需求进行选择。下载完成后,按照提示进行安装即可。
2. 软件使用及注意事项
使用这些专业工具进行文件修复时,一般需要遵循以下步骤:
(1)选择扫描模式:根据需要选择快速扫描或深度扫描模式。快速扫描速度较快,但可能无法检测到所有损坏文件;深度扫描会更加彻底,但需要花费更多的时间。
(2)选择修复方式:一般会提供恢复、保存、移动等选项。根据实际情况选择合适的修复方式。
(3)确认文件类型:在扫描过程中,工具会列出检测到的损坏文件类型及数量。如有需要,可以在列表中选择特定的文件类型进行修复。
(4)预览并保存文件:在修复完成后,可以预览已修复的文件并进行保存。此时,应注意检查文件是否已完全修复,并确认文件存储位置及大小是否正确。
需要注意的是,使用专业工具进行文件修复时,应确保使用的软件来源可靠,避免下载带有病毒的软件。在修复过程中,应避免对原始文件进行任何操作,以免进一步损坏文件。
二、使用操作系统自带工具进行修复
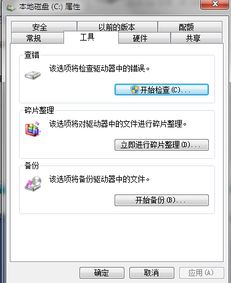
除了使用专业工具外,我们还可以借助操作系统自带的工具进行文件修复。以下是几种常见的修复方法:
1. Widows系统自带的文件修复工具
Widows系统自带的文件修复工具包括chkdsk命令和sfc命令。使用这些命令进行修复时,需要以管理员身份运行命令提示符窗口,并输入相应的命令进行操作。具体操作方法可参考Widows系统帮助文档或相关教程。
2. Mac系统自带的磁盘工具
Mac系统自带的磁盘工具可以帮助我们修复一些常见的文件问题。通过在启动台中找到磁盘工具,选择需要修复的磁盘,并进行扫描和修复即可。具体操作方法可参考Mac系统帮助文档或相关教程。
下一篇:微软Office修复工具:解决办公难题,提高工作效率