一招快速修复系统损坏文件的方法:
在 Windows 中,有时系统文件会出现损坏或丢失的情况,这可能会导致你的电脑无法正常工作。在这种情况下,你可以使用 Windows 自带的修复工具来修复损坏的文件。以下是具体步骤:
1. 打开“我的电脑”或“此电脑”,在“工具”菜单中选择“文件夹选项”。
2. 在弹出的窗口中,选择“查看”选项卡,并取消勾选“隐藏受保护的操作系统文件”和“隐藏已知文件类型的扩展名”。
3. 在“我的电脑”或“此电脑”中,找到你怀疑有损坏文件的磁盘或文件夹,右键点击它并选择“属性”。
4. 在弹出的窗口中,选择“工具”选项卡,并点击“检查”按钮。
5. 在弹出的对话框中,选择“扫描和修复驱动器”选项,并点击“开始”按钮。
6. Windows 将会自动扫描并修复驱动器中的错误和损坏文件。
7. 如果在修复过程中遇到了问题,你可以尝试使用 Windows 的系统还原功能,将系统还原到之前能够正常工作的状态。
一招快速修复系统损坏文件,让你的电脑重获新生!
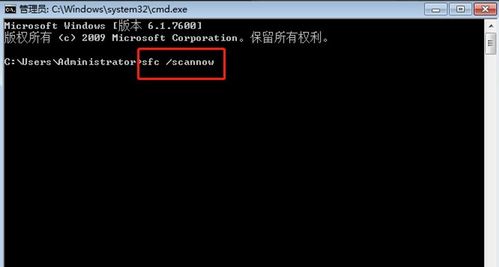
导语:你是否曾经遇到过系统文件损坏导致电脑无法正常运行的问题?不要担心,今天我将教你一招快速修复系统损坏文件的方法,让你的电脑重获新生!
一、问题描述

系统损坏文件常常是由于病毒攻击、误操作、软件冲突等原因导致的。一旦出现这种情况,电脑可能会出现蓝屏、死机、程序崩溃等问题,给我们的工作和生活带来很大的不便。
二、解决方案

1. 使用系统自带的修复工具
Widows操作系统自带有很多修复工具,可以帮助我们修复损坏文件。其中最常用的是“系统文件检查器”(SFC)和“命令提示符”。
(1)系统文件检查器(SFC)
在Widows系统中,按下Wi键 R键,输入“cmd”并回车,打开命令提示符窗口。在命令提示符窗口中输入“sfc /scaow”并回车,等待系统扫描并修复损坏文件。
(2)命令提示符
除了使用系统文件检查器外,我们还可以使用命令提示符进行修复。在命令提示符窗口中输入“chkdsk”并回车,可以检查和修复硬盘中的错误。
2. 使用第三方工具
除了使用系统自带的修复工具外,我们还可以使用第三方工具进行修复。其中比较常用的有“Widows清理助手”、“CCleaer”等。
(1)Widows清理助手
Widows清理助手是一款免费的系统清理工具,可以清理系统中的垃圾文件、临时文件、无效注册表等,从而修复系统损坏文件。
(2)CCleaer
CCleaer是一款专业的系统清理工具,可以清理系统中的垃圾文件、无效注册表、无效的快捷方式等,从而修复系统损坏文件。
三、总结
通过以上方法,我们可以快速修复系统损坏文件,让电脑重获新生。在使用这些方法时,我们需要注意以下几点:
1. 定期备份重要数据,以免在修复过程中造成数据丢失。
2. 使用正版软件,避免因使用盗版软件导致系统损坏。
3. 关注操作系统更新,及时安装最新补丁,提高系统的安全性。
4. 对于不熟悉的操作,建议在专业人士指导下进行。
下一篇:北京无人驾驶公司有哪些,:引领未来交通,创新科技改变世界