电脑系统重装 Wi10:详细步骤指南
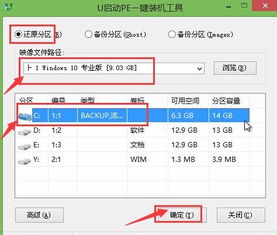
1. 准备工作
在开始重装系统之前,确保你的重要文件已经备份,因为重装系统可能会清除掉你 C 盘的所有数据。同时,关闭电脑中的所有正在运行的程序,以防止在重装过程中出现错误。
2. 下载系统镜像
访问 Microsof 的官方网站,下载最新的 Wi10 系统镜像。确保下载的镜像是可用的,你可以通过检查文件的 SHA1 或 MD5 哈希值来验证。
3. 制作启动盘
制作启动盘的目的是在电脑启动时引导系统,以便进行系统重装。你需要一个空的 U 盘,容量至少为 8GB。然后,使用专业的软件(如 Rufus 或 Echer)将下载的系统镜像写入 U 盘。制作完成后,确保 U 盘上的文件是可启动的。
4. 进入 BIOS 设置
重启电脑,按下对应的按键(通常是 F2、F10 或 Del)进入 BIOS 设置。在 BIOS 中,你需要将启动顺序更改为首先从 U 盘启动。不同的电脑型号有不同的 BIOS 设置方法,具体可以查阅你的电脑或主板的手册。
5. 选择启动盘并重启
保存 BIOS 设置后,重启电脑。在引导过程中,当出现选择启动盘的提示时,选择你刚才制作的启动盘。如果你的电脑支持快速启动,你可能需要在选择启动盘后按下相应的快捷键(通常是 F12 或 F11)来进入快速启动菜单。
6. 安装系统
一旦你选择了正确的启动盘,电脑将开始从 U 盘启动并加载系统镜像。在这个过程中,你可以根据提示进行操作。如果你之前选择了自定义安装,你将被要求选择安装位置和驱动程序。确保选择适当的安装位置,并记住你选择的驱动程序,以便稍后进行安装。
7. 等待安装完成
一旦你完成了所有的安装选项,电脑将开始复制文件和安装系统。这个过程可能需要一些时间,取决于你的电脑性能和网络速度。请耐心等待。
8. 安装驱动和软件
在系统安装完成后,你需要安装驱动程序和必要的软件。下载你所需的驱动程序和软件(如果有的话),并将它们保存到你的电脑上。然后,安装这些驱动程序和软件,确保所有的硬件和软件都能正常工作。
9. 完成重装并优化系统
下一篇:虚拟机如何重置数据