SSD安装教程:从准备工作到性能优化
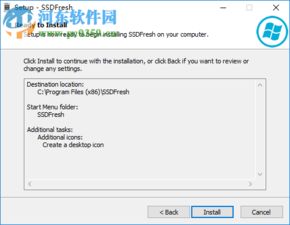
==================
一、准备工作

------
在开始安装固态硬盘(SSD)之前,您需要准备一些工具和软件。这包括:
十字螺丝刀:用于安装和卸载机箱侧面板以及固定SSD。
普通一字螺丝刀:用于安装和卸载硬盘托架。
尖嘴钳或镊子:用于夹取和放置固定SSD的螺丝。
4至8GB的U盘或USB闪存驱动器:用于创建安装操作系统所需的启动盘。
操作系统安装文件(例如Widows操作系统):可以从Microsof官方网站下载。
SSD驱动程序:可以从SSD制造商的官方网站下载。
二、选择合适的SSD

---------
选择合适的SSD是安装过程中的重要步骤。在选择SSD时,需要考虑以下几个因素:
1. 容量:根据您的需求选择合适的容量。通常,容量越大,性能越好,但价格也越高。
2. 接口:确认您的计算机主板支持的接口类型,如SATA、M.2等。确保您选择的SSD接口与主板兼容。
3. 速度:选择适当的SSD速度等级。较高的速度等级可以提供更快的读写速度,但价格也更高。
4. 品牌和价格:考虑知名品牌的产品,同时确保价格在您的预算范围内。
三、安装SSD

------
安装SSD的过程相对简单,可以按照以下步骤进行:
1. 关闭计算机,并断开电源线。确保电源已关闭时进行操作,以避免损坏硬件或触电。
2. 打开计算机机箱侧面板或托盘。具体方法根据您的机箱型号而异。确保您已正确松开螺丝和卡扣。
3. 将SSD固定到硬盘托架上。确保SSD的金手指与主板上的SATA接口对齐。使用适当的螺丝将SSD固定到托架上。
4. 将硬盘托架重新装入机箱。确保所有连接线都已插好,并固定好托架螺丝。
5. 连接电源线并将机箱侧面板或托盘重新装上。确保所有连接线都已插好,并固定好螺丝和卡扣。
6. 连接电脑并开启电源。按下电源按钮后,电脑将自动检测新安装的SSD并进入BIOS设置界面。根据屏幕上的提示进行设置。如果您使用的是UEFI引导方式,请设置为UEFI优先启动;如果您使用的是传统BIOS引导方式,请设置为Legacy优先启动。在设置过程中,您可以选择将SSD作为系统盘(C盘)或其他用途(例如数据盘)。根据您的需求进行相应设置。完成后按F10保存设置并退出BIOS设置界面。
7. 现在可以开始安装操作系统了。将准备好的U盘或USB闪存驱动器插入计算机,并重新启动电脑。按照提示进入安装界面并进行相应设置即可完成操作系统的安装过程。在安装过程中,请确保已连接网络并下载必要的驱动程序和软件更新。完成安装后即可使用新安装的操作系统进行日常操作了。
8. 如果您需要将其他硬盘的数据迁移到新安装的SSD中,可以使用分区软件(如EaseUS Pariio Maser)进行分区调整和数据迁移操作。注意备份数据以防万一发生意外情况,然后按照提示完成数据迁移过程即可将其他硬盘中的数据迁移到新安装的SSD中。
下一篇:u盘受损最简单的修复方法