如果你遇到了虚拟机重启后黑屏的问题,可以尝试以下几种解决方法:
1. 检查虚拟机配置:确保虚拟机的显卡和显示器设置正确。可以尝试更改虚拟机的显示设置,如分辨率、色彩深度等。
2. 检查虚拟机工具:更新或重新安装VMware Tools,这是一种用于优化虚拟机性能和功能的工具。重新安装VMware Tools可能会修复黑屏问题。
3. 检查显卡驱动程序:确保物理计算机上的显卡驱动程序是最新的。如果驱动程序过时或不兼容,可能会导致虚拟机黑屏。
4. 以管理员身份运行命令提示符(cmd.exe),输入命令netsh winsock show catalog按下回车键执行命令(可以看到VMware注册了两个LSP:vSockets DGRAM、vSockets STREAM,路径是%windir%system32vsocklib.dll)。观察有没有其他模块也注册了vSockets DGRAM、vSockets STREAM,如果有,就卸载掉这个模块所属的软件。然后在命令提示符输入netsh winsock reset,并重启计算机。如果还是不行,可能需要重新安装VMware Workstation。
虚拟机重启黑屏?看这篇文章如何解决!

导语:在使用虚拟机的过程中,你是否遇到过重启后黑屏的问题?不要担心,本文将为你提供解决方案。让我们一起了解如何解决虚拟机重启黑屏的问题吧!
一、问题分析:

虚拟机重启黑屏的原因可能有很多,以下是一些可能的相关因素:
1. 显卡驱动问题:虚拟机需要正确的显卡驱动才能正常工作。如果驱动过旧或与虚拟机不兼容,可能会导致重启后黑屏。
2. 操作系统问题:虚拟机中的操作系统可能存在文件损坏、病毒或恶意软件感染等问题,导致重启后无法正常加载。
3. 网络设置问题:虚拟机的网络设置可能存在问题,导致重启后无法正常连接到网络。
4. 硬件兼容性问题:虚拟机所需的硬件资源可能与主机不兼容,导致重启后出现黑屏或其他异常现象。
二、解决方案:
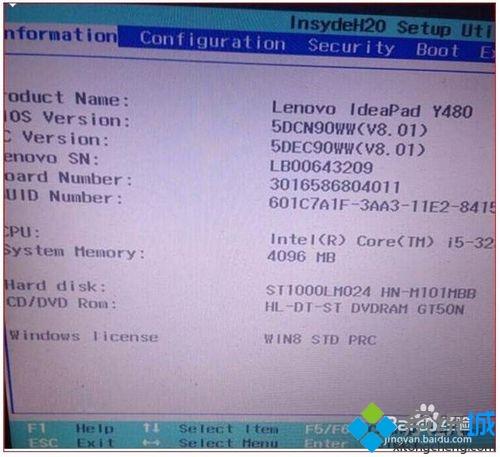
针对以上问题分析,我们可以从以下几个方面尝试解决虚拟机重启黑屏的问题:
1. 更新显卡驱动:确保你的显卡驱动是最新的,并且与你的虚拟机兼容。你可以去显卡制造商的官方网站下载最新的驱动程序。
2. 检查操作系统问题:运行病毒扫描程序和系统文件检查工具,确保操作系统没有文件损坏或病毒等问题。如果需要,可以尝试重新安装操作系统。
3. 检查网络设置:确保虚拟机的网络设置正确,并且能够正常连接到网络。你可以尝试在主机上pig一下虚拟机的IP地址,以检查网络连接是否正常。
4. 检查硬件资源兼容性:确保虚拟机所需的硬件资源与主机兼容。你可以查看虚拟机对硬件的要求,并检查你的主机是否满足这些要求。
三、案例分析:

假设你的虚拟机使用的是Widows操作系统,以下是针对该系统的解决方案具体操作步骤:
1. 更新显卡驱动:在主机上打开显卡制造商的官方网站,下载最新的显卡驱动程序。安装驱动程序后,重新启动虚拟机,观察问题是否解决。
2. 检查操作系统问题:在虚拟机上运行病毒扫描程序和系统文件检查工具(如Widows Defeder),检查是否有文件损坏或病毒等问题。如果发现文件损坏或病毒等问题,进行相应的修复或删除操作。
3. 检查网络设置:在主机上pig一下虚拟机的IP地址,确保网络连接正常。如果pig不通,检查网络设置和路由器配置,确保虚拟机能够正常连接到网络。
4. 检查硬件资源兼容性:查看虚拟机对硬件的要求,特别是对显卡和内存的要求。如果你的主机硬件资源不兼容,考虑升级硬件或更换兼容的主机。
四、

本文分析了虚拟机重启黑屏的可能原因及相关因素,并提供了解决方案和具体操作步骤。在解决虚拟机重启黑屏的问题时,建议从简单到复杂进行尝试,逐一排查问题原因。如果以上方法都不能解决问题,可以考虑寻求专业的技术支持帮助。希望本文能够帮助你解决虚拟机重启黑屏的问题,祝你使用愉快!
下一篇:oracle数据还原,恢复丢失的数据,保障企业核心资产